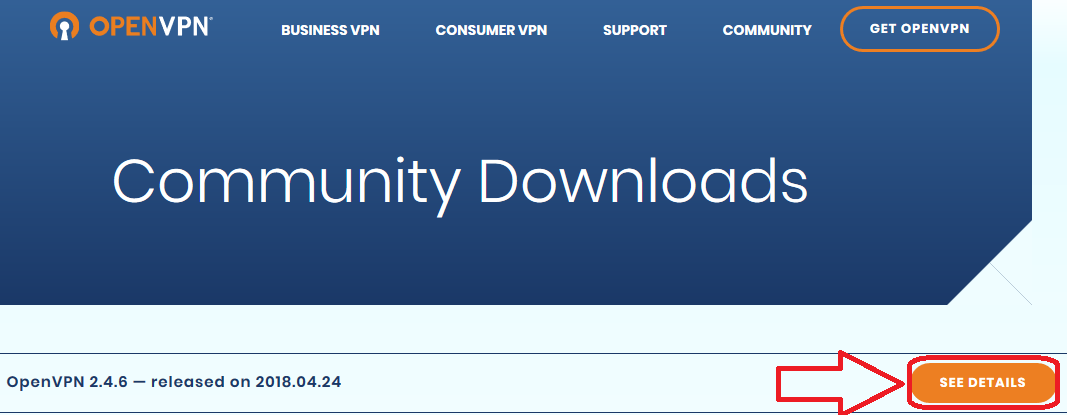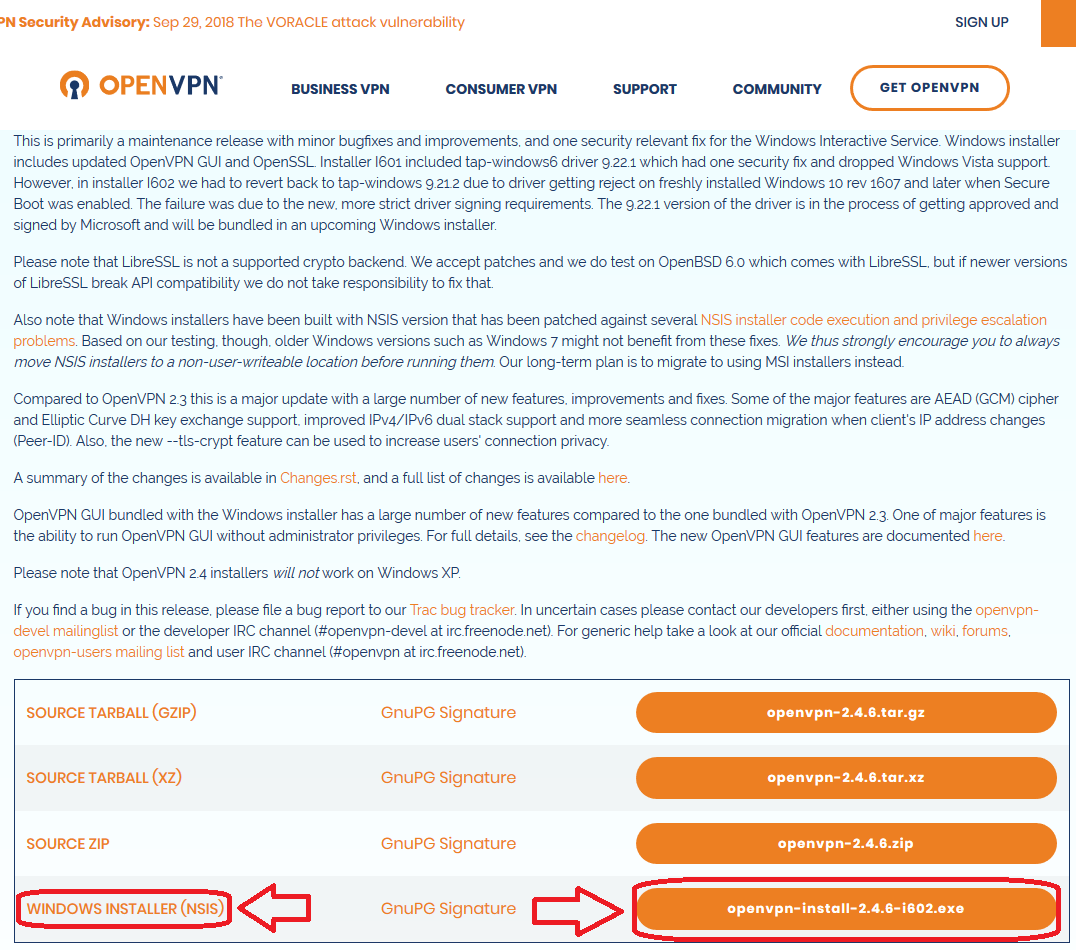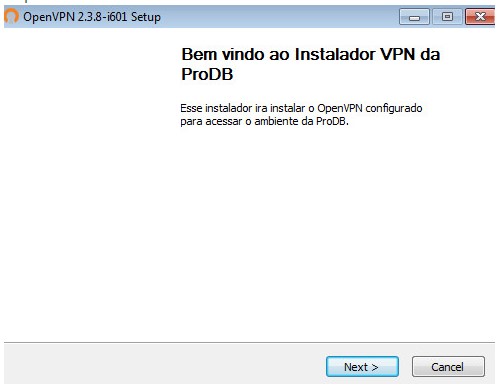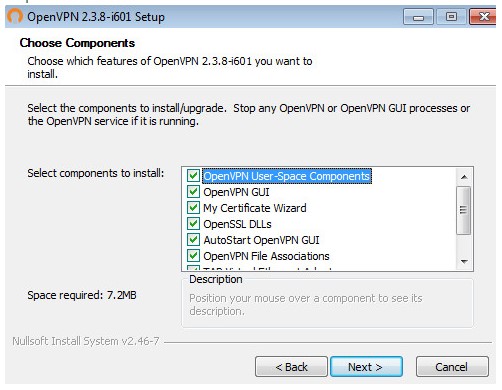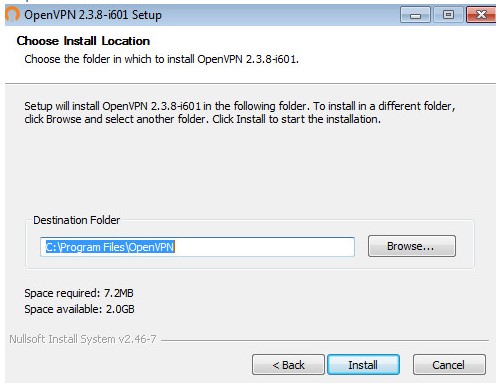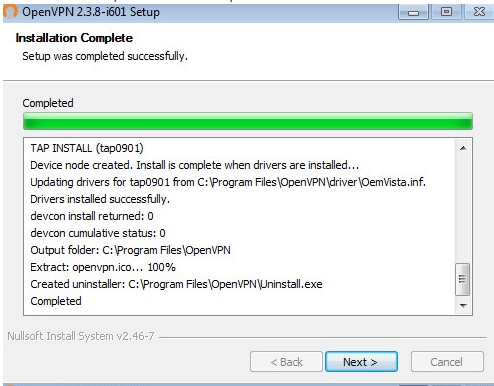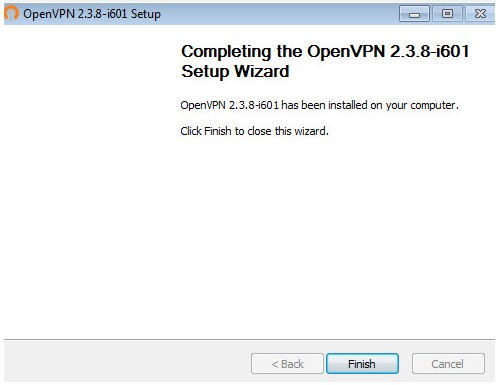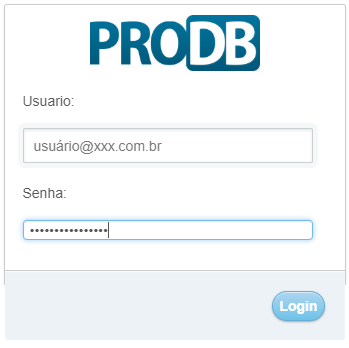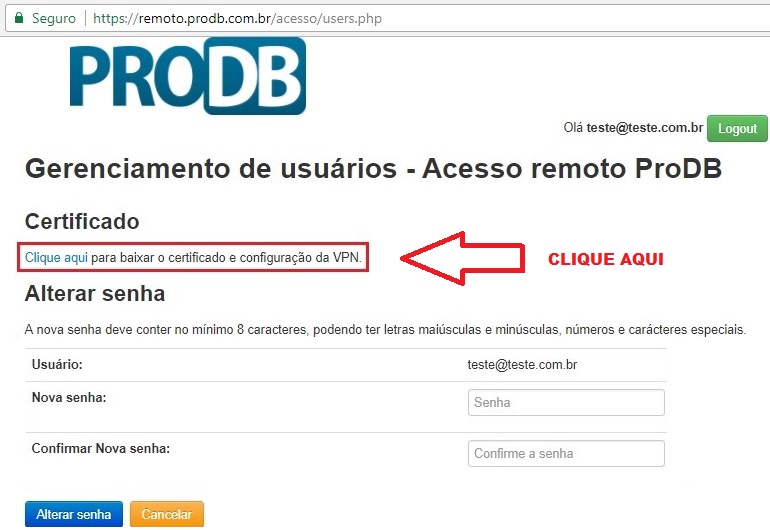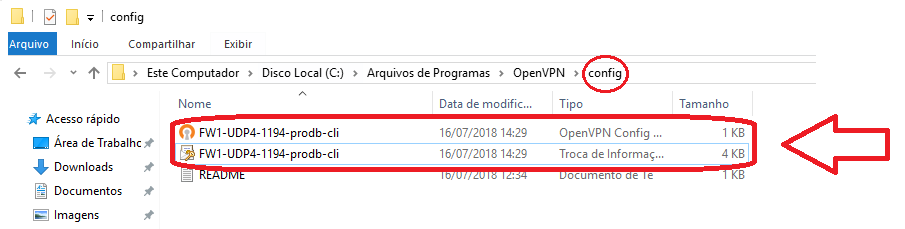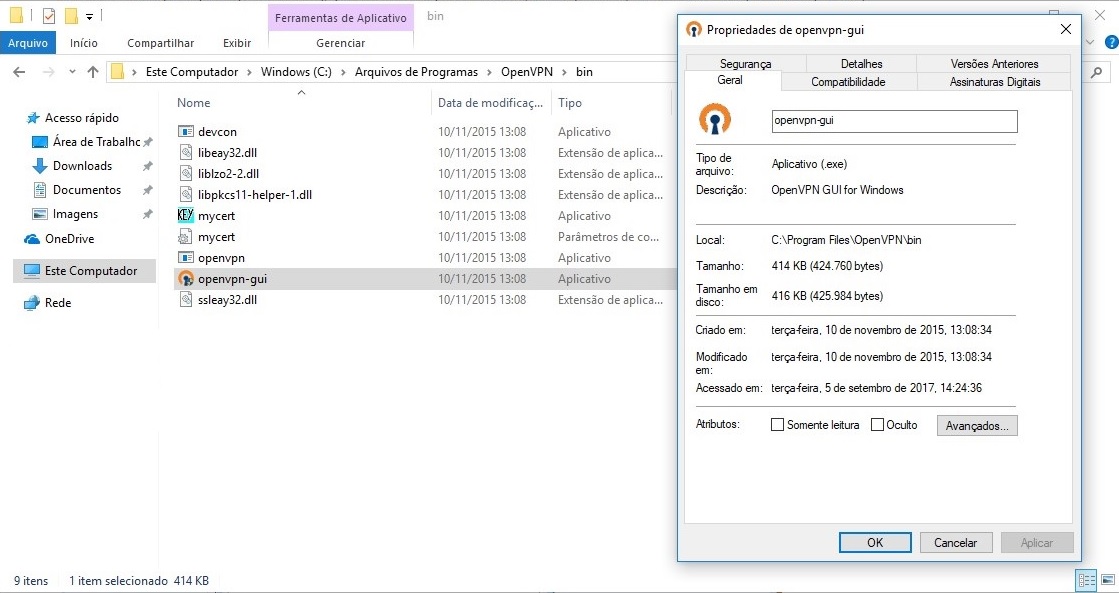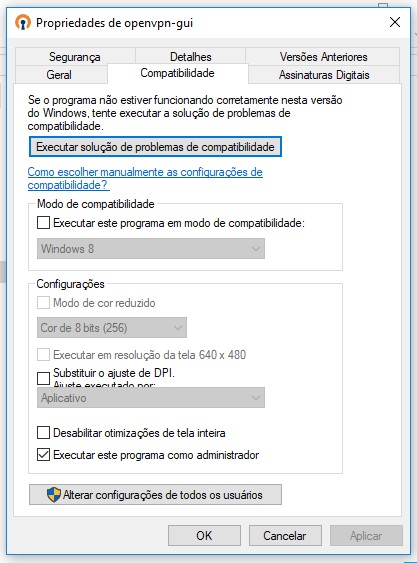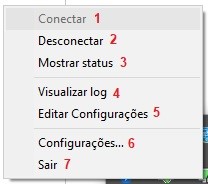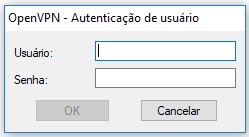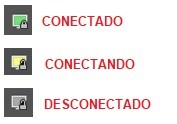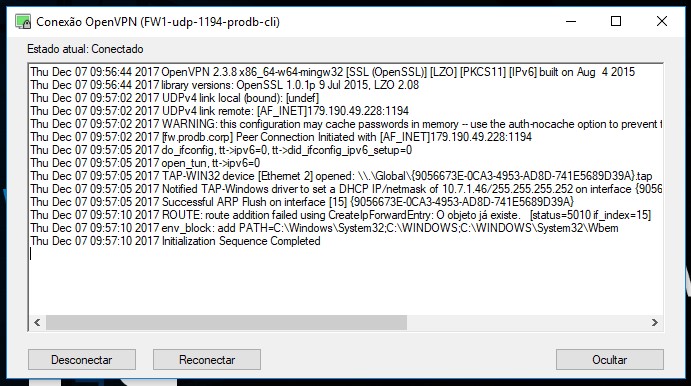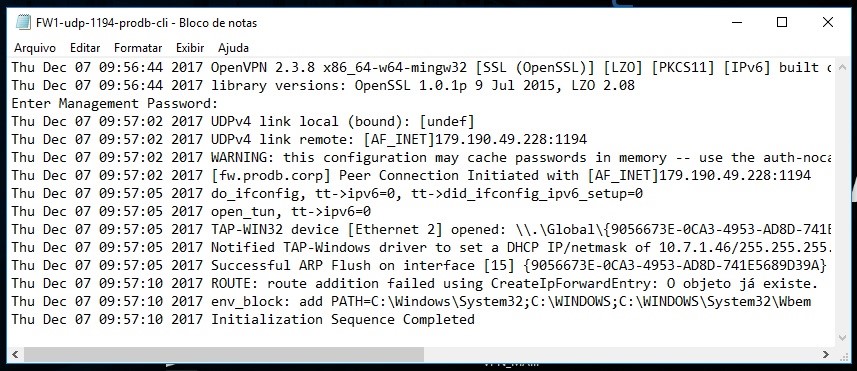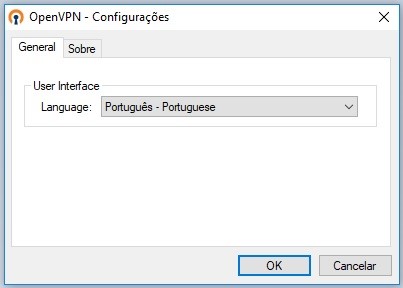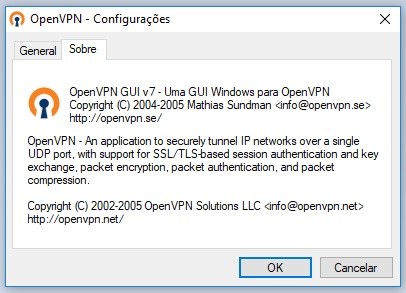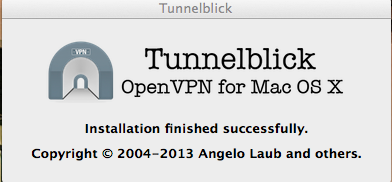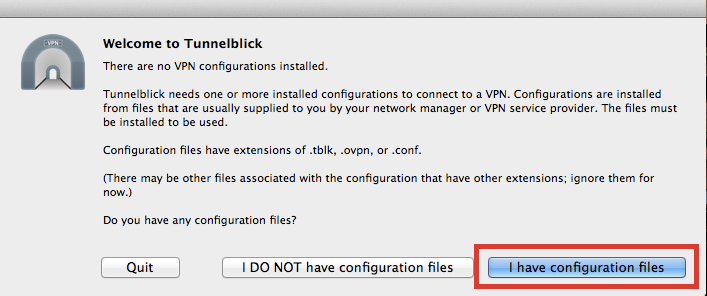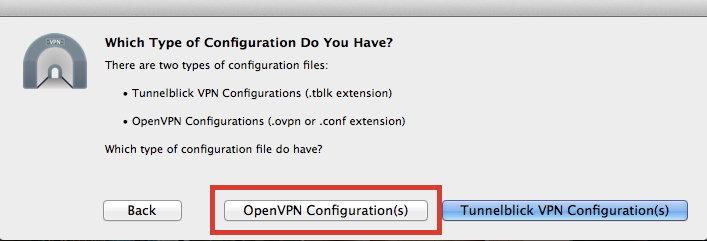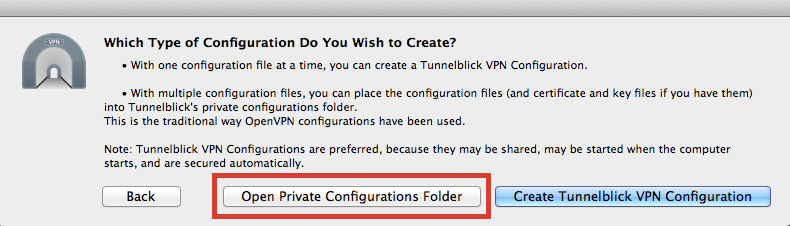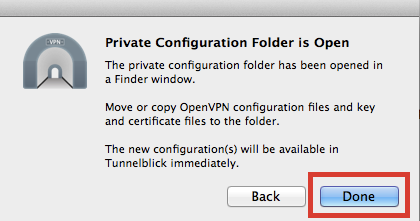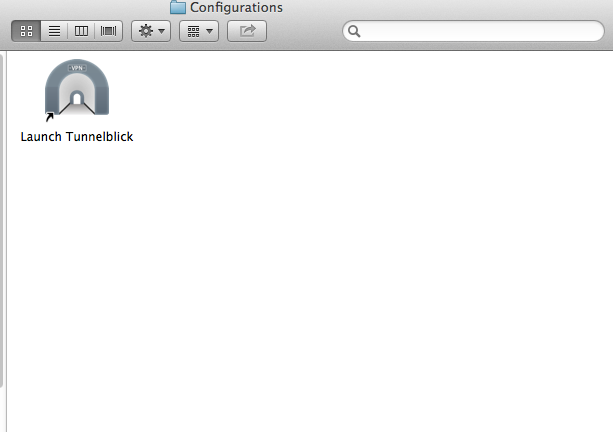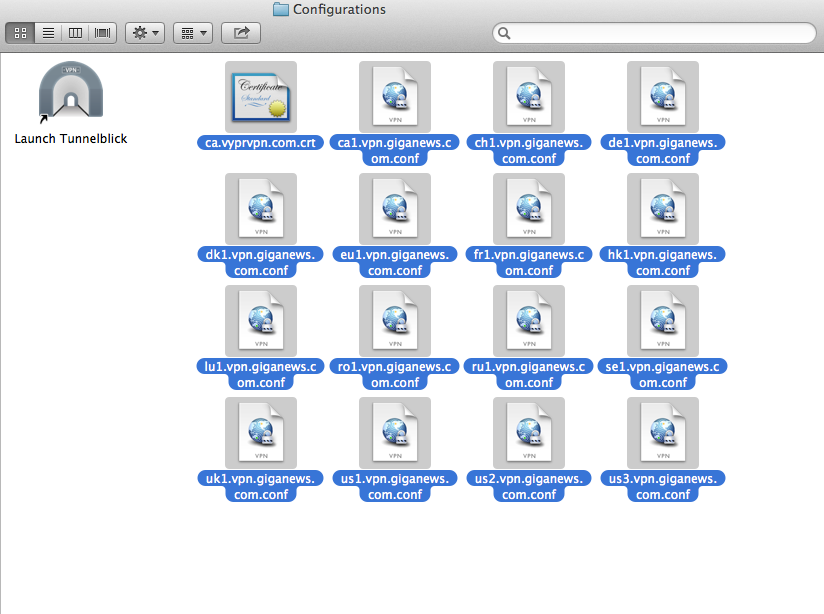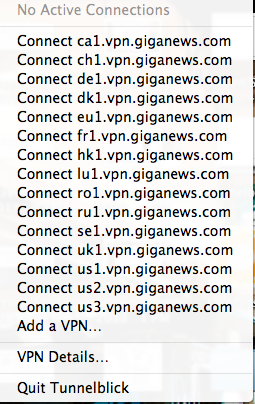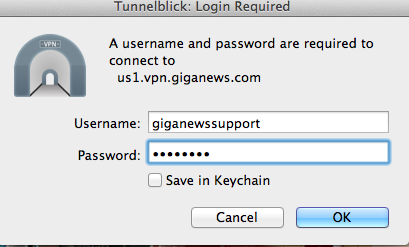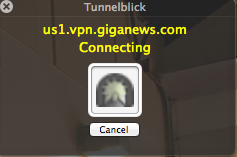Índice
Acesso Remoto ProDB
Agora com o Acesso Remoto ProDB você tem mais segurança e tranquilidade para acesso ao seu ambiente Cloud.
Instalação
Instalação no Windows
Primeiramente entre na página do programa Open VPN para realizar o download do software. A página é: https://openvpn.net/community-downloads/
Você irá ser direcionado para um site parecido com a imagem abaixo.
Clique em "SEE DETAILS", conforme mostra a imagem.
Clique no instalador do Windows denominado "Windows Installer (NSIS)", alogo após isso, abrirá uma janela sobre a instalação do OpenVPN. Clique em " Salvar Arquivo".
Será realizado o download do arquivo de instalação no seu computador. Mas ATENÇÃO: Pode ser que ele faça download do arquivo na parte debaixo do navegador como está na imagem abaixo. Caso não apareça neste lugar, pode estar na parte de cima do navegador, no canto direito (você verá uma seta azul, neste caso). Se você ainda não encontrar o arquivo que acabou de fazer download, não se preocupe. Vá até as pastas de DOWNLOADS ou a própria ÁREA DE TRABALHO. Provavelmente estará lá.
Depois de encontrar o arquivo, clique sobre ele e execute o arquivo de instalação, conforme a imagem abaixo.
Atenção: Caso o sistema abra uma janela perguntando se o programa deve fazer alguma alteração no computador, você deve, obrigatoriamente, selecionar a opção SIM (ou YES, caso a versão de seu sistema esteja em inglês) e prosseguir com a instalação normalmente.
Após a execução do arquivo que você terminou de fazer o download, clique em "Next" conforme a tela abaixo:
Clique em "Next" novamente
Clique em "Install"
Caso apareça alguma tela solicitando instalação de driver, selecione para aceitar.Na tela abaixo clique em "Next" e depois "Finish"
Você precisará do arquivo de configuração e do certificado. Para obtê-los, entre no seu navegador novamente e acesse o link: https://remoto.prodb.com.br/acesso/login.php
Coloque o seu usuário e a senha de acesso à VPN.
Após colocar o login e senha será redirecionado para página onde tem acesso a trocar a senha e baixar o certificado e configuração da VPN conforme a imagem abaixo.
ATENÇÃO: Quando você realizar o download do certificado, será baixado um arquivo compactado no formato .ZIP, dentro dele terá uma pasta onde, acessando a mesma, estarão o certificado do acesso do usuário (.p12) e o perfil de configuração do OpenVPN (.ovpn).
ATENÇÃO: Faça download do certificado apenas uma única vez. Dois certificados no mesmo computador acarretam em problemas no OpenVPN.
Descompacte e coloque os dois arquivos do .ZIP na pasta: C:\Program Files\OpenVPN\config ou C:\Arquivo de Programas\OpenVPN\config conforme imagem abaixo
Após ter instalado o aplicativo OpenVPN, ter baixado o certificado e o arquivo de configuração e colocado ambos dentro da pasta "config", execute o OpenVPN como "administrador" para que ele funcione corretamente.
Para isso, vá na pasta onde o OpenVPN foi instalado (normalmente em “C:\Program Files\OpenVPN\bin” entre na pasta "bin", clique com o botão direito no aplicativo: “openvpn-gui.exe” e depois em "Propriedades", vá na seção "Compatibilidade". Habilite a opção "Executar este programa como administrator", clique em "aplicar" e depois "OK".
Dê um OK e o OpenVPN estará instalado com sucesso em seu computador. No próximo passo você verá como utilizar o software.
Utilizando o OpenVPN
Para conectar, clique no ícone na barra de inicialização e depois vá em "Conectar"
Digite seu usuário e senha e clique em "OK"
Status de conexão conforme a imagem abaixo:
Também temos algumas outras opções como: Desconectar, Mostrar status, Visualizar log, Editar Configurações e Configurações.
Para sair de forma segura clique em Desconectar.
Mostrar status ao ser clicado abre uma janela com as informações da conexão, conforme podemos observar logo abaixo.
Se clicarmos em Visualizar log abre uma janela em bloco de notas contendo as mesmas informações de log encontrados em Mostrar status.
Ao clicar em Editar Configurações é aberto um arquivo de configuração em bloco de notas para ser editado, neste caso podemos ignorar essa função pois não precisa editar.
Ao clicar em Configurações temos acesso em alterar a Linguagem do programa e informações do programa como versão e detalhes técnicos da versão e fabricante.
Instalação no MAC OS
Tunnelblick é uma interface popular OpenVPN para Mac OS X. Usando as instruções de instalação a seguir, você poderá se conectar ao OpenVPN usando Tunnelblick. Antes da instalação - faça o download dos arquivos de configuração OpenVPN necessários para este protocolo.
Como Configurar
Baixe Tunnelblick a partir de https://tunnelblick.net/ Instale Tunnelblick seguindo as instruções na tela. Inicie Tunnelblick.
Adicione arquivos de configuração, clicando em Eu tenho arquivos de configuração
Selecione OpenVPN Configuração(s).
Selecione Abrir a pasta Configurações Privadas .
Selecione Concluído.
Uma nova janela com a pasta Configurações irá aparecer.
Agora você precisa dos arquivos de configuração OpenVPN para Tunnelblick. Extraia todo o conteúdo para a pasta Configurações'. Feche a janela quando terminar.
Como Conectar-se
Inicie Tunnelblick a partir de Aplicações. Clique no ícone Tunnelblick na barra de tarefas, um menu drop-down aparecerá.
Selecione um local VPN a que você gostaria de conectar-se e ele vai pedir o seu nome de usuário e senha Giganews.
Tunnelblick irá tentar a conexão.
Outros sistemas
A VPN ProDB utiliza o OpenVPN, que suporta diversos Sistemas Operacionais. Para utilizar em outros sistemas, como MacOS ou Linux, basta você fazer a instalação do OpenVPN .
Então, utilize este arquivo de configuração do OpenVPN. Você também precisará deste arquivo, que é o certificado da CA. Colocar ele na pasta de configuração do OpenVPN (ex: /etc/openvpn/).