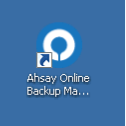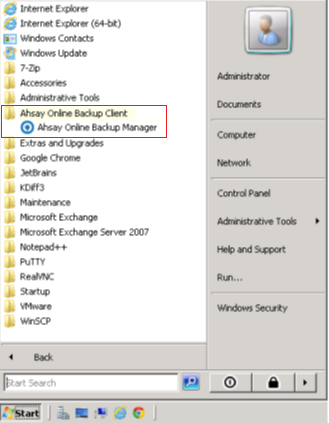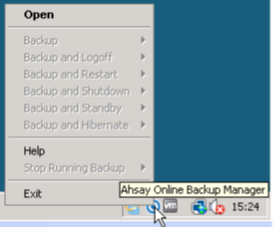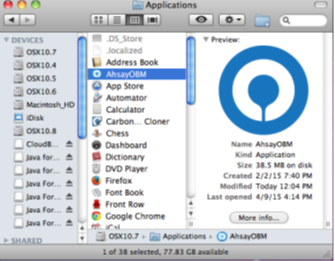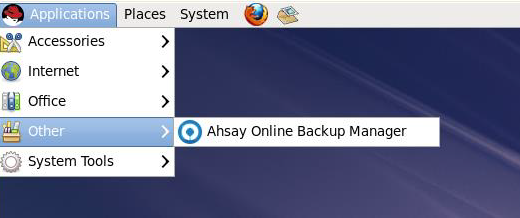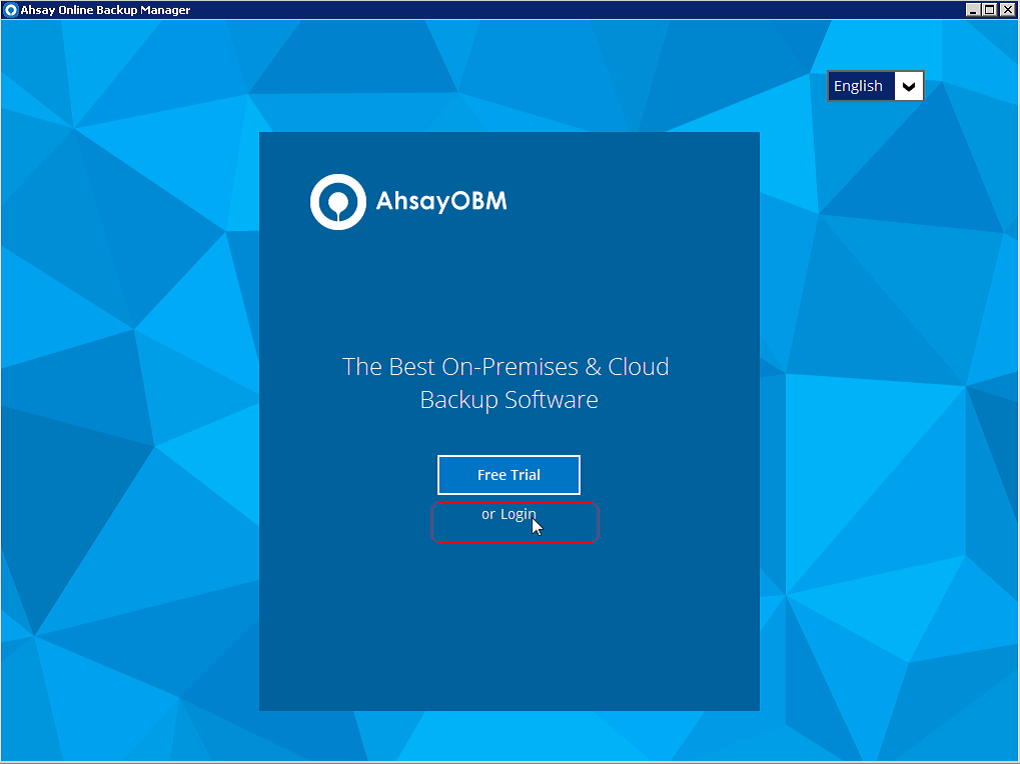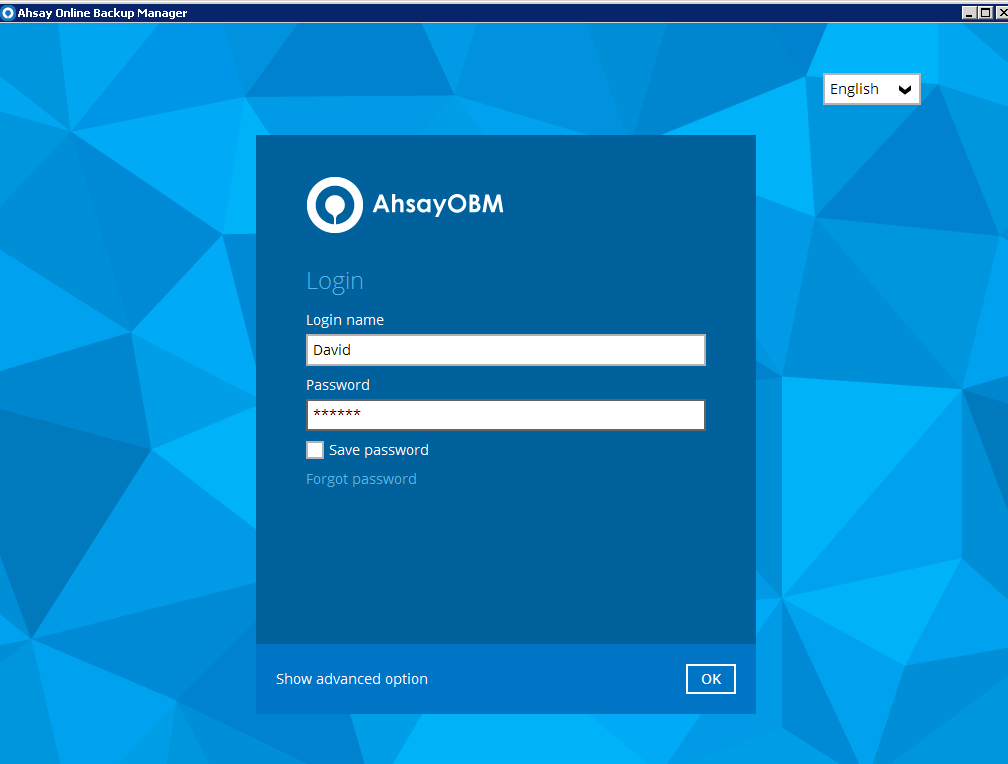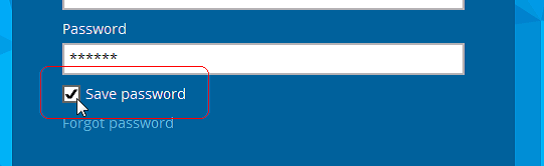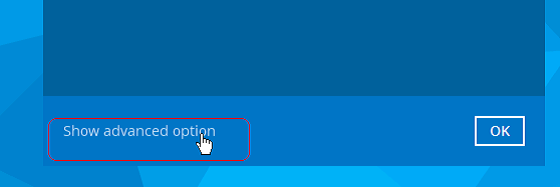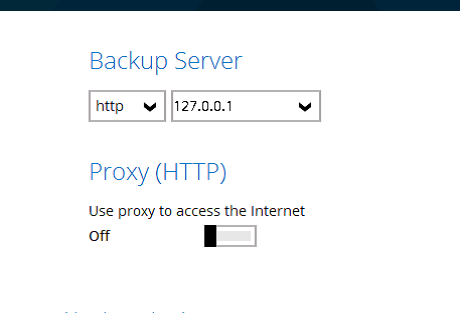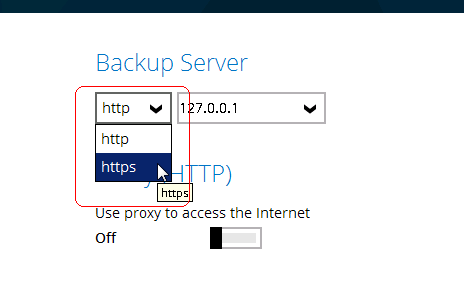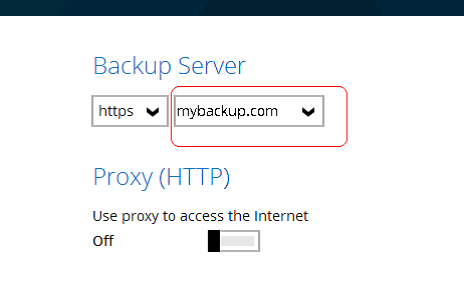(Criou página com '<div style="margin-left:0.25cm;margin-right:0cm;">2.5 Crie seu primeiro conjunto de backup </div> <div style="margin-left:0.25cm;margin-right:0cm;">2.5.1 Entre com seu AhsayO...') |
|||
| Linha 1: | Linha 1: | ||
| − | + | ==='''Configurando seu acesso ao AhsayOBM'''=== | |
| − | + | Entre com seu AhsayOBM / AhsayACB para configurar seu acesso. | |
| − | + | Como a interface de login tanto em AhsayOBM quanto em AhsayACB é a mesma em plataforma de sistema operacional diferente, exceto na cor da interface. As seguintes telas são capturadas a partir de uma versão do Windows de AhsayOBM. | |
| + | 1. Abra o seu AhsayOBM / AhsayACB no ícone da área de trabalho ou pelo Windows Start menu. | ||
| + | <div style="text-align:center;">[[Arquivo:Ahsay_18.png|top|126x126px]]</div> | ||
| − | <div style=" | + | <div style="text-align:center;">[[Arquivo:Ahsay_19.png|top|329x423px]]</div> |
| − | + | Uma vez aberto o programa ele ficara com ícone de acesso ao lado do relógio do Windows - System icon tray | |
| − | |||
| + | <div style="text-align:center;">[[Arquivo:Ahsay_20.png|top|274×227px]]</div> | ||
| − | |||
| − | + | No Mac OSX: Applications folder siga esse exemplo conforme a figura abaixo: | |
| − | <div style=" | + | <div style="text-align:center;">[[Arquivo:Ahsay_21.png|top|335×261px]]</div> |
| − | + | No Linux (Para algumas distribuições de Linux): Application menu: | |
| − | [[ | + | <div style="text-align:center;">[[Arquivo:Ahsay_22.png|top|520×218px]]</div> |
| − | + | Nota: Consulte a próxima seção se precisar executar o AhsayOBM a partir de um console Linux. | |
| − | |||
| − | |||
| − | |||
| − | |||
| + | 2. Uma vez que você tem um nome de usuário fornecido pela ProDB, você pode clicar em "Login" para entrar com o usuário. | ||
| − | |||
| + | <div style="text-align:center;">[[Arquivo:Ahsay_23.png|top|800×599px]]</div> | ||
| − | + | 3. Digite o nome de login e a senha. | |
| + | <div style="text-align:center;">[[Arquivo:Ahsay_24.png|top|791×600px]]</div> | ||
| − | |||
| + | 4. Opção: se você não quiser que o aplicativo solicite a senha toda vez que você inserir a interface do aplicativo, marque a caixa de seleção " Save password - Salvar senha". | ||
| − | <div style=" | + | <div style="text-align:center;">[[Arquivo:Ahsay_25.png|top|544×166px]]</div> |
| − | + | 5. Clique no link " Show advanced option - Mostrar opção avançada", a opção Backup Server e Proxy será exibida. | |
| + | <div style="text-align:center;">[[Arquivo:Ahsay_26.png|top|560×187px]]</div> | ||
| − | <div style=" | + | <div style="text-align:center;">[[Arquivo:Ahsay_27.png|top|460×313px]]</div> |
| − | |||
| + | 6. Selecione o protocolo de conexão "https" na caixa suspensa. | ||
| − | <div style=" | + | <div style="text-align:center;">[[Arquivo:Ahsay_28.png|top|464x305px]]</div> |
| + | 7. Selecione o servidor de backup na lista suspensa ou digite prodb.com.br | ||
| − | |||
| + | <div style="text-align:center;">[[Arquivo:Ahsay_29.png|top|464×299px]]</div> | ||
| − | + | 8. Mantenha a opção " Use proxy to access the Internet - Usar proxy para acessar a Internet" em Off, ou seja desligada. | |
| + | 9. Clique em [OK] para continuar. | ||
| − | |||
| − | + | ==='''Criando o conjunto de backup com AhsayOBM'''=== | |
<div style="margin-left:0.25cm;margin-right:0cm;">A criação do conjunto de backup é semelhante no Windows, Linux com GUI e Mac OSX. As etapas a seguir irão guiá-lo para concluir a configuração de um conjunto de backup de arquivos e arquivos de backup no armazenamento de AhsayCBS.</div># Clique no botão [Backup Sets - Conjuntos de backup]. | <div style="margin-left:0.25cm;margin-right:0cm;">A criação do conjunto de backup é semelhante no Windows, Linux com GUI e Mac OSX. As etapas a seguir irão guiá-lo para concluir a configuração de um conjunto de backup de arquivos e arquivos de backup no armazenamento de AhsayCBS.</div># Clique no botão [Backup Sets - Conjuntos de backup]. | ||
Edição das 16h44min de 15 de janeiro de 2018
Configurando seu acesso ao AhsayOBM
Entre com seu AhsayOBM / AhsayACB para configurar seu acesso.
Como a interface de login tanto em AhsayOBM quanto em AhsayACB é a mesma em plataforma de sistema operacional diferente, exceto na cor da interface. As seguintes telas são capturadas a partir de uma versão do Windows de AhsayOBM.
1. Abra o seu AhsayOBM / AhsayACB no ícone da área de trabalho ou pelo Windows Start menu.
Uma vez aberto o programa ele ficara com ícone de acesso ao lado do relógio do Windows - System icon tray
No Mac OSX: Applications folder siga esse exemplo conforme a figura abaixo:
No Linux (Para algumas distribuições de Linux): Application menu:
Nota: Consulte a próxima seção se precisar executar o AhsayOBM a partir de um console Linux.
2. Uma vez que você tem um nome de usuário fornecido pela ProDB, você pode clicar em "Login" para entrar com o usuário.
3. Digite o nome de login e a senha.
4. Opção: se você não quiser que o aplicativo solicite a senha toda vez que você inserir a interface do aplicativo, marque a caixa de seleção " Save password - Salvar senha".
5. Clique no link " Show advanced option - Mostrar opção avançada", a opção Backup Server e Proxy será exibida.
6. Selecione o protocolo de conexão "https" na caixa suspensa.
7. Selecione o servidor de backup na lista suspensa ou digite prodb.com.br
8. Mantenha a opção " Use proxy to access the Internet - Usar proxy para acessar a Internet" em Off, ou seja desligada.
9. Clique em [OK] para continuar.
Criando o conjunto de backup com AhsayOBM
# Clique no botão [Backup Sets - Conjuntos de backup].
# Clique no botão [+] para adicionar um novo conjunto de backup.
# Digite um nome significativo para o conjunto de backup no campo "Name - Nome" e selecione o " File Backup - Backup de arquivo" na caixa suspensa e clique em [Next - Avançar] para continuar.
# Clique na caixa de seleção ao lado da pasta de backup padrão que deseja fazer backup.
# Opção: Deslize o filtro de filtro de backup da esquerda para a direita se precisar aplicar o filtro de backup para o seu conjunto de backup.
# Opção: clique no " “I would like to choose the files to backup - Eu gostaria de escolher os arquivos para backup" se desejar selecionar outras unidades ou pastas em seu computador.
# Clique no botão [+].
# Digite os detalhes da programação de backup.
# Clique em [OK] e depois clique em [Next - Avançar] para continuar.
- Clique no botão [Next - Seguinte] se você selecionar a chave de criptografia padrão, serão usadas as seguintes configurações.
- Encryption Key: A randomly generated key of 44 alpha numeric characters (Chave de criptografia: uma chave gerada aleatoriamente de 44 caracteres alfanuméricos)
- Encryption Key length: 256 bits (Criptografia Comprimento da chave: 256 bits)
- Encryption Algorithm: AES (Algoritmo de criptografia: AES)
- Encryption Method: CBC (Método de criptografia: CBC)
- Opção: Selecione "Custom - Personalizado" na caixa suspensa, se quiser modificar a configuração de criptografia.
Arquivo:Imagem 109.png# Clique em [Next - Avançar] para continuar.
- Digite a senha desta conta do Windows para que AhsayOBM possa acessar os arquivos que você selecionou.
# Clique em [Backup Now] para iniciar o backup.
Predefinição:Anchor Arquivo:Imagem 111.png
Importante:
As configurações de criptografia são definidas no tempo de criação do conjunto de backup, mesmo que a senha seja alterada posteriormente, a chave de criptografia permanece a mesma e não pode ser modificada posteriormente. Certifique-se de ter escrito a chave de criptografia e mantê-la em um local seguro. Se o computador de backup for travado, você não poderá restaurar a chave de criptografia, e os dados que você fizer backup são irrecuperáveis.